آموزش تصویری بوتیبل کردن ویندوز روی فلش
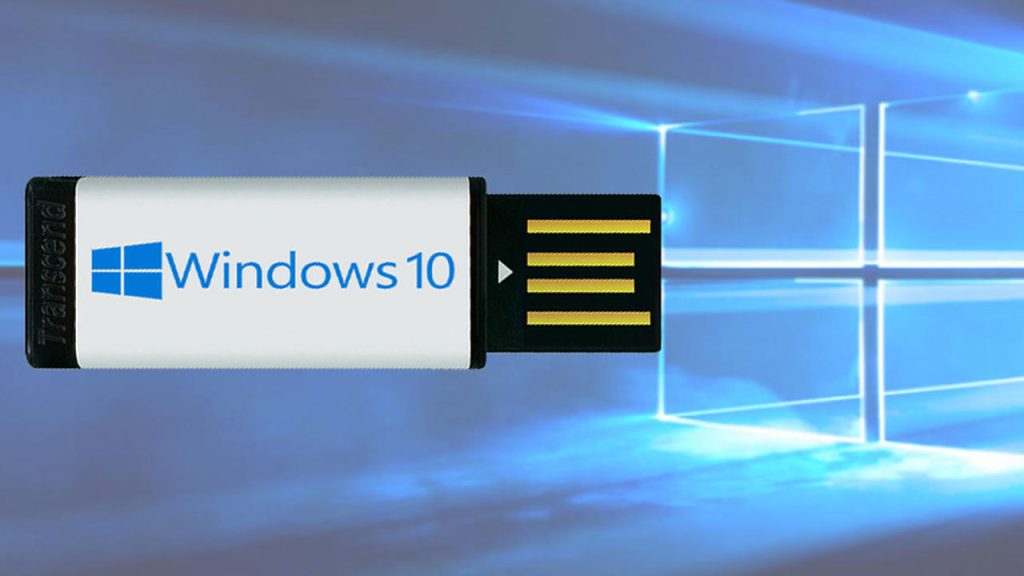
بوتیبل کردن ویندوز روی فلش
نصب ویندوز از روش های متعددی از جمله استفاده از دیسک نوری (که منسوخ شده!)، نصب از طریق به روز رسانی اینترنتی و نصب از طریق بوتیبل کردن فلش صورت می پذیرد. ساده ترین و سریع ترین روش نیز ساخت نسخه بوتیبل ویندوز روی یک فلش مموری سریع با فضای کافی (بین ۸ تا ۱۶ گیگابایت بسته به نوع و نسخه سیستم عامل) است. در این مطلب کاربردی، آموزش تصویری بوتیبل کردن ویندوز روی فلش را برای شما ارائه می کنم.

چرا باید ویندوز را توسط فلش مموری نصب کنیم؟
همانطور که در ابتدای متن اشاره کردم، نصب ویندوز روش های متعددی دارد، اما ساده ترین و سریع ترین روش آن، نصب از طریق یک فلش مموری بوتیبل است. به این طریق کامپیوتر خود را از طریق فلش راه اندازی یا بوت می کنید و سپس به نصب سیستم عامل می پردازید. درایو های نوری که سالهاست از رونق افتاده اند و کمتر کاربری از این فناوری استفاده می کند، سرعت بسیار پایینی در انتقال اطلاعات دارند و حتی سرعت آنها بسیار کمتر از کندترین فلش مموری های USB 2.0 است.
این در حالیست که بسیاری از کامپیوتر ها و لپ تاپ های جدید به پورت های USB 3.0 و USB 3.1 با سرعت قابل توجه مجهز شده اند و به طور حتم نصب سیستم عامل از طریق آنها با سرعت غیر قابل تصوری نسبت به نصب از روی درایو نوری (CD یا DVD) انجام می شود. همچنین در صورت برخورداری کامپیوتر یا لپ تاپ از درایو پر سرعت SSD، سرعت نصب ویندوز به شدت افزایش می یابد و تمام این موارد برای افرادی که پیش از این ساعت ها صرف تماشای مراحل نصب ویندوز بودند، یک رویاست!
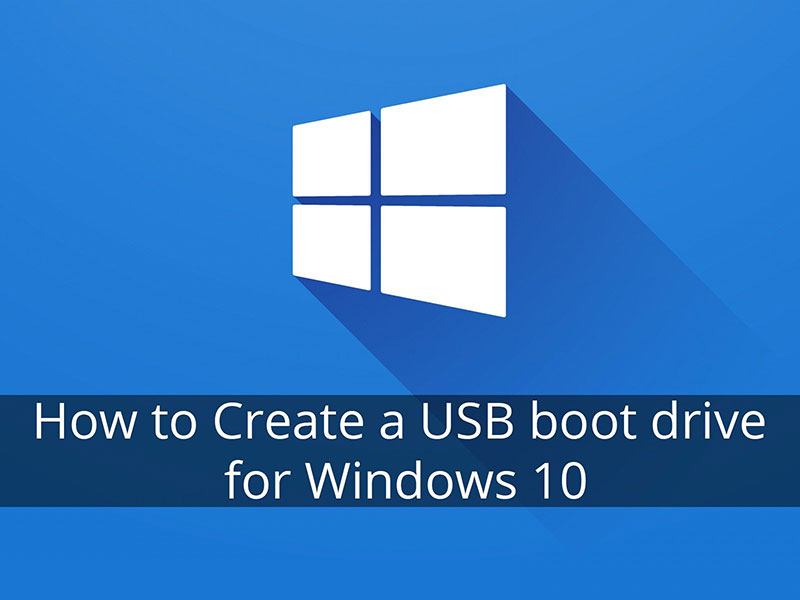
به چه امکاناتی نیاز داریم؟
برای نصب ویندوز از طریق فلش مموری به امکاناتی ساده و در عین حال در دسترس برای همه کاربران نیاز دارید. به طور حتم این امکانات اکنون در خانه یا محل کار بسیاری از کاربران ایرانی وجود دارد و نیازی به صرف هزینه و زمان وجود ندارد.
- دانلود ایمیج فایل نصب سیستم عامل ویندوز (با پسوند iso) متناسب با سخت افزار کامپیوتر و کاربرد شما
- دانلود آخرین نسخه نرم افزار Rufus
- فلش مموری (ترجیحا USB 3.0 یا USB 3.1) با حداقل ظرفیت ۸ و حداکثر ظرفیت ۱۶ گیگابایت
- غیر فعال کردن ویندوز دیفندر (به طور حتم ویندوز دیفندر می تواند از کپی شدن برخی از فایل های سیستمی جلوگیری کند)
البته نرم افزار روفوس هنگام بوتیبل کردن، ظرفیت فلش مموری را بر اساس حجم فایل iso ویندوز بررسی می کند و در صورتی که ظرفیت فلش مموری کافی نیست، به شما اطلاع می دهد.

بریم برای بوتیبل کردن!
اکنون که همه چیز آماده بوتیبل کردن سیستم عامل ویندوز است، فلش مموری خود را به کامپیوتر یا لپ تاپ متصل کرده و نرم افزار Rufus را اجرا کنید. این نرم افزار از یک صفحه تشکیل شده و هیچ صفحه یا منوی دیگری ندارد. به این ترتیب ممکن است در نگاه اول کمی بترسید که با تیک زدن یا غیر فعال کردن یک گزینه، کارتان دچار مشکل شود. اما باید به این نکته اشاره کنم که به جز چند کلیک ساده، نیاز به هیچ نوع تنظیمات و تغییرات خاصی وجود ندارد.
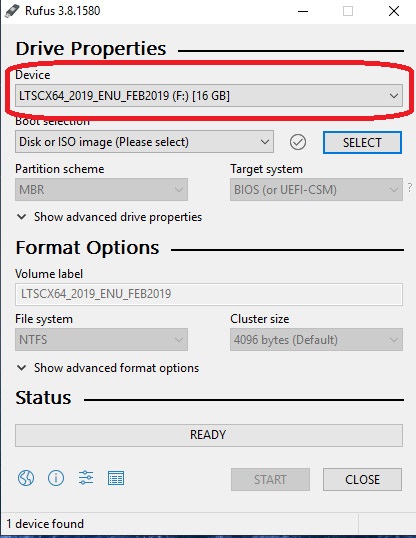
ابتدا در بخش اول چک کنید که نرم افزار Rufus فلش مموری شما را به درستی شناخته و اینکه درایو فلش صحیح را برای بوتیبل کردن انتخاب کنید. این کار از این جهت اهمیت دارد که در صورت اتصال همزمان چند درایو USB از جمله هارد اکسترنال و پرتابل، ممکن است درایو اشتباهی فرمت شود. فرمت شدن درایو، اولین قدم برای بوتیبل شدن است و در صورتی که اشتباهی در این بخش انجام دهید، اطلاعات شما به طور کامل حذف می شود.

در ادامه با کلیک روی Select به محل ذخیره سازی فایل ایمیج ویندوز بروید و آن را انتخاب کنید. تنظیمات نرم افزار روفوس بر اساس حجم فایل و حجم فلش مموری شما اندکی تغییر می کند.
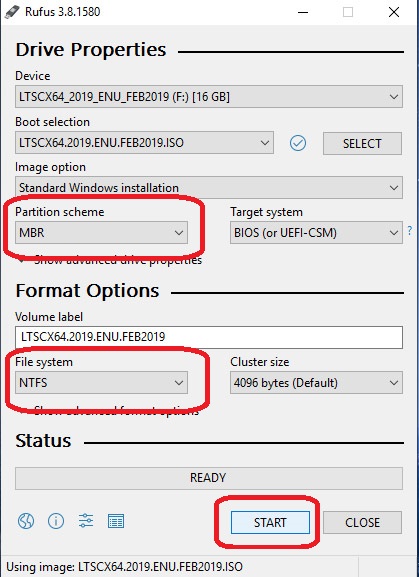
به عنوان مثال از فرمت پیشنهادی FAT32 به NTFS یا از حالت MBR به GPT در بخش Partition Scheme تغییر وضعیت می دهید.
- همواره توصیه می شود که فرمت پیشنهادی فلش مموری روی NTFS باشد.
- توصیه می شود برای بوتیبل کردن ویندوز، حالت MBR را انتخاب کنید. در صورتی که موفق به بوت کردن یا نصب سیستم عامل نشدید، با انتخاب حالت GPT اقدام به بوتیبل کردن ویندوز کنید.
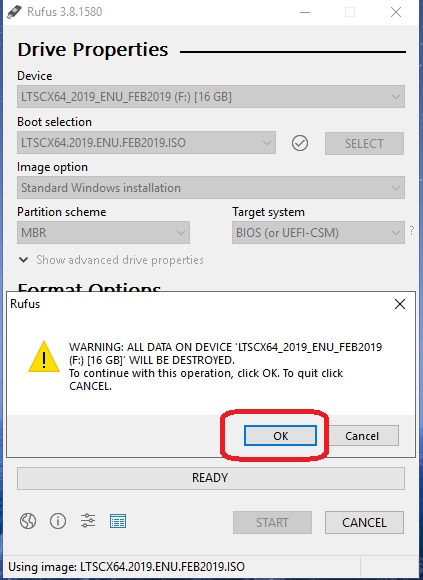
پس از اعمال تنظیمات مورد نظر روی Start کلیک کنید و منتظر پیغام بمانید. این اخطار به شما می گوید که اطلاعات موجود روی فلش مموری و درایو شما حذف می شود.
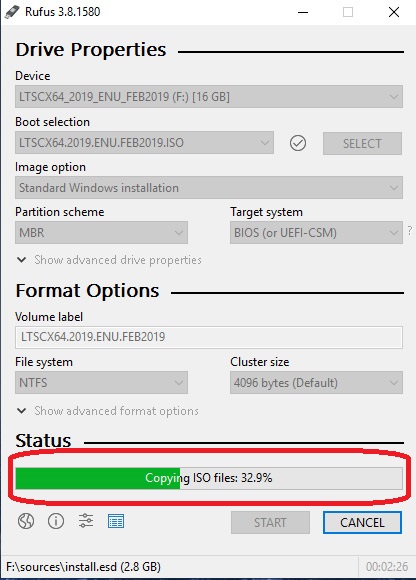
در ادامه شاهد کپی شدن فایل های نصب ویندوز روی فلش خواهیم بود.
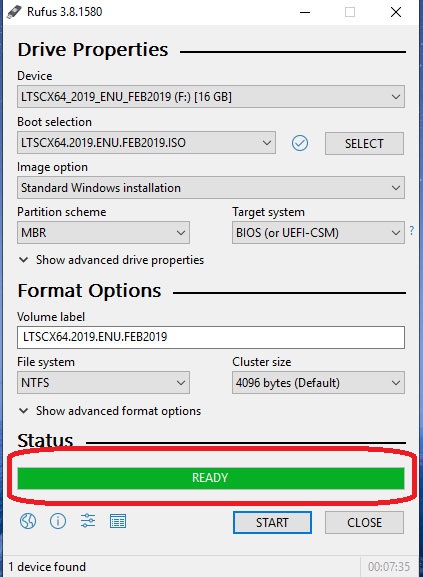
پس از اتمام فرآیند با عبارت Ready روی نوار سبز مواجه می شوید و این به معنی اتمام عملیات بوتیبل کردن ویندوز روی فلش مموری است.





1 thought on “آموزش تصویری بوتیبل کردن ویندوز روی فلش”